SalesforceのWeb Service(WebService)を用意し、他システムよりそのWeb Service(WebService)を呼び出し、Salesforceの情報を取得したり、更新したりする場合はあると思いますが、そのWeb Service(WebService)の結合テストを行う際に、他システムの開発は完了しないと行けません。今回は他システムを用意しなくても、SoapUIを使って、簡単にWeb Service(WebService)のテストを行えることを紹介したいと思います。
1.SoapUIのインストール
SoapUIは簡単でいうと、WEBサービスのテストツールです。使ったことがない方はぐぐってみてください。
①.SoapUIのオフィシャルサイトより、ご使用の環境に合わせて、インストール用インストーラーをダウンロードしてください。今回はMac用のをダウンロードします。

②.ダウンロードしたら、SoapUIをインストールします。インストール方法については、今回割愛させて頂きます。ご不明な方がいましたら、コメントでも頂ければ、個別説明致します。

③.インストール完了します。

①.SoapUIのオフィシャルサイトより、ご使用の環境に合わせて、インストール用インストーラーをダウンロードしてください。今回はMac用のをダウンロードします。

②.ダウンロードしたら、SoapUIをインストールします。インストール方法については、今回割愛させて頂きます。ご不明な方がいましたら、コメントでも頂ければ、個別説明致します。

③.インストール完了します。

2.WEBサービスAPIのWSDLファイルのダウンロード
WEBサービスやWSDLファイルとは何かについて、今回は説明しません。ご不明な方がいましたら、個別コメントください。
①.Salesforce環境にログインして、設定 > 開発 > Apex クラスを操作して、対象のWEBサービスAPIの横にある「WSDL」ボタンをクリックします。

②.WSDL画面が開いている状態で、マウスをWSDL画面内の適当な所に移動し、右クリックして、「別名で保存...」を選択し、クリックします。

③.保存画面で、保存場所と保存名前をご使用の環境に合わせて、わかりやすいようにしてください。(例:保存ファイル名をDemoWebService.xml」にします)

3.Partner WSDLファイルのダウンロード
今回はpartner WSDLを使用して、ログインしますので、Partner WSDLファイルをダウンロードする必要があります。
①.設定 > 開発 > API を操作して、API WSDL画面を開きます。


③.Partner WSDL画面を開いている状態で、マウスをPartner WSDL画面内の適当な所に移動し、右クリックして、「別名で保存...」を選択し、クリックします。

④.保存画面で、保存場所と保存名前をご使用の環境に合わせて、わかりやすいようにしてください。(例:保存ファイル名をPartnerWSDL.xml」にします)


①.設定 > 開発 > API を操作して、API WSDL画面を開きます。

②.API WSDL画面で、「パートナー WSDL の生成」リンクをクリックします。


④.保存画面で、保存場所と保存名前をご使用の環境に合わせて、わかりやすいようにしてください。(例:保存ファイル名をPartnerWSDL.xml」にします)

4.SoapUIツールにWSDLファイルをインポート
①.SoapUIツールを起動します。初回目起動する場合は、以下のポップウィンドウが表示される場合がありますが、「Skip」を押します。

②.マウスをSoapUIのメイン画面左上の「Projects」に移動し、右クリックして、「New SOAP Project」を選択し、クリックします。

③.Project作成画面で、「Project Name」にわかりやすいような名前を入力してください。「Initial WSDL」入力欄の右にある「Browser」ボタンをクリックし、先ほど保存したWEBサービスAPIのWSDLファイルを指定してください。他の項目はそのままにして、「OK」ボタンをクリックしてください。


⑤.Add WSDL画面では、「WSDL Location」入力欄の右にある「Browser」ボタンをクリックし、先ほど保存したPartner WSDLファイルを指定します。他の項目はそのままにし、「OK」ボタンをクリックしてください。

⑥.作成したプロジェクトに2つのInterface Propertiesが入っていることを確認してください。
②.マウスをSoapUIのメイン画面左上の「Projects」に移動し、右クリックして、「New SOAP Project」を選択し、クリックします。

③.Project作成画面で、「Project Name」にわかりやすいような名前を入力してください。「Initial WSDL」入力欄の右にある「Browser」ボタンをクリックし、先ほど保存したWEBサービスAPIのWSDLファイルを指定してください。他の項目はそのままにして、「OK」ボタンをクリックしてください。

④.マウスを上記作成したProjectに移動し、右クリックして、「Add WSDL」を選択し、クリックしてください。



5.セッションIDの作成
WEBサービスAPIを呼び出す際に、ログインセッションIDが必要になりますので、先にPartner WSDLを使って、セッションIDの作成を行います。
①.SoapBinding > login > Request 1 を操作して、Request 1のxml編集画面を開きます。

②.xmlファイルの内容を以下のように編集します。
③.編集完了後、左上の「▶」の実行ボタンをクリックします。実行完了後、右ウィンドウに実行結果が表示されます。その結果ウィンドウ中の「sessionId」タグ内の値をコピーします。

③.編集完了後、左上の「▶」の実行ボタンをクリックします。実行完了後、右ウィンドウに実行結果が表示されます。その結果ウィンドウ中の「result」タグ内の値はWEBサービスAPIから返される値になります。

①.SoapBinding > login > Request 1 を操作して、Request 1のxml編集画面を開きます。

②.xmlファイルの内容を以下のように編集します。
③.編集完了後、左上の「▶」の実行ボタンをクリックします。実行完了後、右ウィンドウに実行結果が表示されます。その結果ウィンドウ中の「sessionId」タグ内の値をコピーします。

6.WEBサービスAPIの実行
上記生成したセッションIDを使って、WEBサービスAPIの検証を行います。
①.WEBサービスAPIのRequest 1編集画面を開きます。

②.対象のxmlファイルを以下のように編集します。①.WEBサービスAPIのRequest 1編集画面を開きます。

③.編集完了後、左上の「▶」の実行ボタンをクリックします。実行完了後、右ウィンドウに実行結果が表示されます。その結果ウィンドウ中の「result」タグ内の値はWEBサービスAPIから返される値になります。

以上。
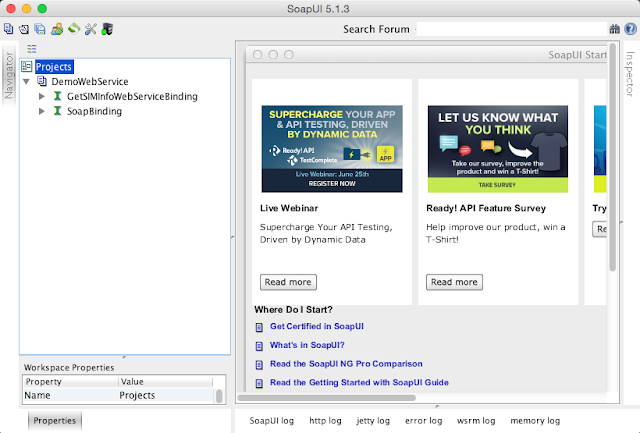
0 件のコメント:
コメントを投稿